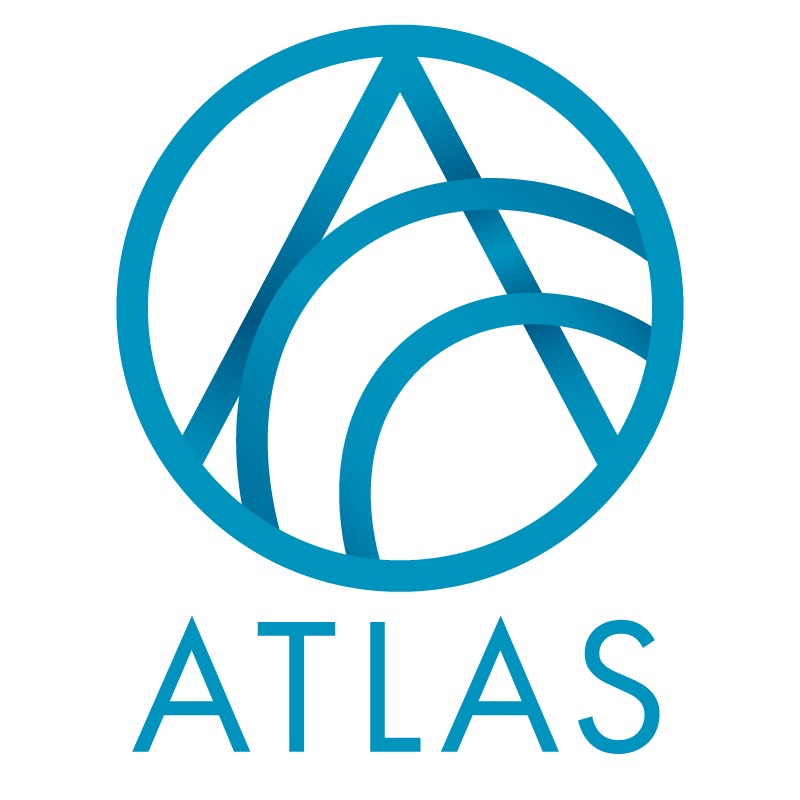The Solicitor Goal batch type allows you to quickly create many solicitor goals at once and/or to import them from another source (like a spreadsheet).
Batch workflow
Batch templates require a Batch workflow and a Batch numbering scheme. The Batch workflow is used to control who can create, modify, and commit batches; for Solicitor goals, we recommend that you keep this simple and use an existing workflow that does not require too many steps and is already permissioned to the users who will be creating these batches.
Batch numbering scheme
Create a Batch numbering scheme or identify an existing Batch numbering scheme to use. If you want Solicitor goal batches to have a specific numbering scheme (like the way all your revenue batches start with “REV-“), you will need to create a new Batch numbering scheme. Navigate to Batch numbering schemes (the easiest way to do this is to use the Application features search), click on Add, and create a Batch numbering scheme like the screenshot below, giving it a Name that clearly associates it with Solicitor goal batches. The window will show a preview of what your batch numbers will look like as you build the record. If you do not require that these batches have a specific numbering scheme, identify an existing one to use. (You will need this to complete the next step.)
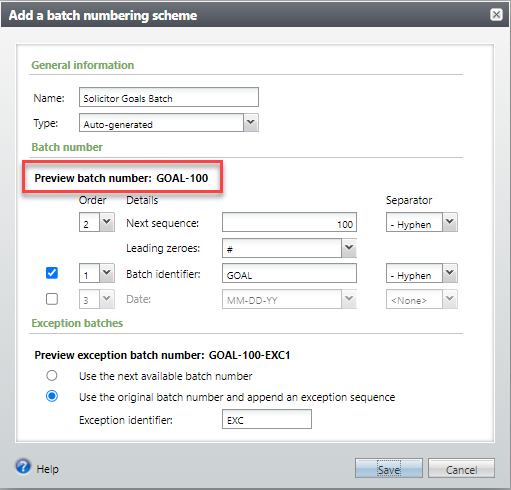
Batch template
Create a Solicitor goal batch template. Before you can create Solicitor goal batches, you must create a batch template. You can find a task to open the Batch templates list under Administration >> Batch >> Batch Entry (see configuration on the left) or use the Application features search (search for “batch template”). Click on Add. In the Select a batch type window, scroll to and select Solicitor Goal Batch. Click on OK or double-click. (You can also filter to look for records where Category = Constituent.)
There are five steps in the Add a batch template wizard:
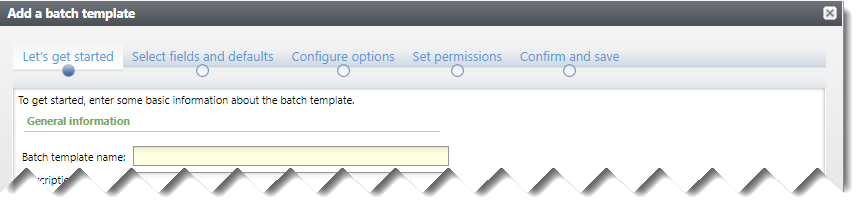
First, on the Let’s get started tab, enter a name and description, and choose a Workflow name and Batch number scheme. Click Next.
Second, on the Select fields and defaults tab, all available fields default into the selected fields list. The fields are
- Required and locked. (That is, it cannot be removed from the batch template.)
- Goal type. Required and locked.
- Start date.
- End date.
- Business unit.
- Value
- Comment
- Active. Defaults to True.
Only Constituent and Goal type are required. You can set defaults for any other column, and you can make any column mandatory. You can also remove any columns except Constituent and goal type. (Remember that this is only the batch template; you can also configure columns within each batch.) Click Next.
On the Configure options, tab select the preferences that will be used on the batch commit windows. Click Next.
On the Permissions tab, set permissions. Only administrators are able to access and modify batch templates. Click Next.
The Confirm and save tab displays the values selected for the batch template. Click Save to create the batch template.
Once your template is created, you can add a new batch via normal Batch entry.
Good to Know!
- There are only a few validations performed with this batch type: you cannot create a duplicate goal (same fundraiser, goal type, start and end date) and you cannot create a goal where the end date is prior to the start date, and you can only create goals for constituents with the Fundraiser constituency. During batch entry, you can launch Constituent Search by Name or Lookup ID, and the criteria will automatically be set to search for the Fundraiser Constituency. (Note that if you do enter a constituent who is not a fundraiser, the batch will fail validation.)
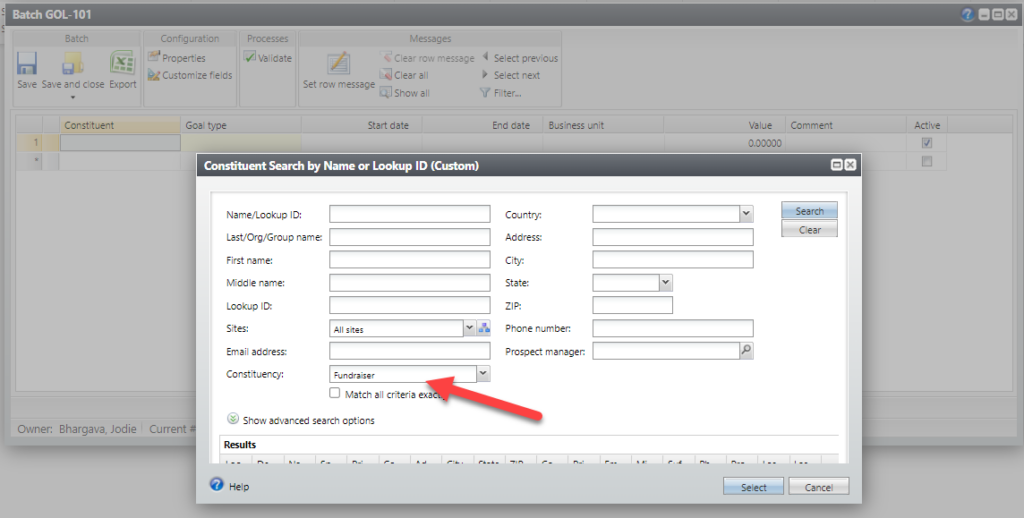
How Do I?